Instructions
suggest changeTested with A.S. v1.4.1 but should work with newer versions too.
- Create a new Android Studio project using the project wizard (Menu:/File/New Project):
- Call it "**cvtest1**"
- Form factor: **API 19, Android 4.4 (KitKat)**
- **Blank Activity** named **MainActivity**
You should have a *cvtest1* directory where this project is stored. (the title bar of Android studio shows you where cvtest1 is when you open the project)- Verify that your app runs correctly. Try changing something like the “Hello World” text to confirm that the build/test cycle is OK for you. (I’m testing with an emulator of an API 19 device).
- Download the OpenCV package for Android v3.1.0 and unzip it in some temporary directory somewhere. (Make sure it is the package specifically for Android and not just the OpenCV for Java package.) I’ll call this directory “unzip-dir” Below unzip-dir you should have a sdk/native/libs directory with subdirectories that start with things like arm…, mips… and x86… (one for each type of “architecture” Android runs on)
- From Android Studio import OpenCV into your project as a module:
**Menu:/File/New/Import_Module**:
- Source-directory: **{unzip-dir}/sdk/java**
- Module name: Android studio automatically fills in this field with **openCVLibrary310** (the exact name probably doesn't matter but we'll go with this).
- Click on **next**. You get a screen with three checkboxes and questions about jars, libraries and import options. All three should be checked. Click on **Finish.**
Android Studio starts to import the module and you are shown an **import-summary.txt** file that has a list of what was not imported (mostly javadoc files) and other pieces of information.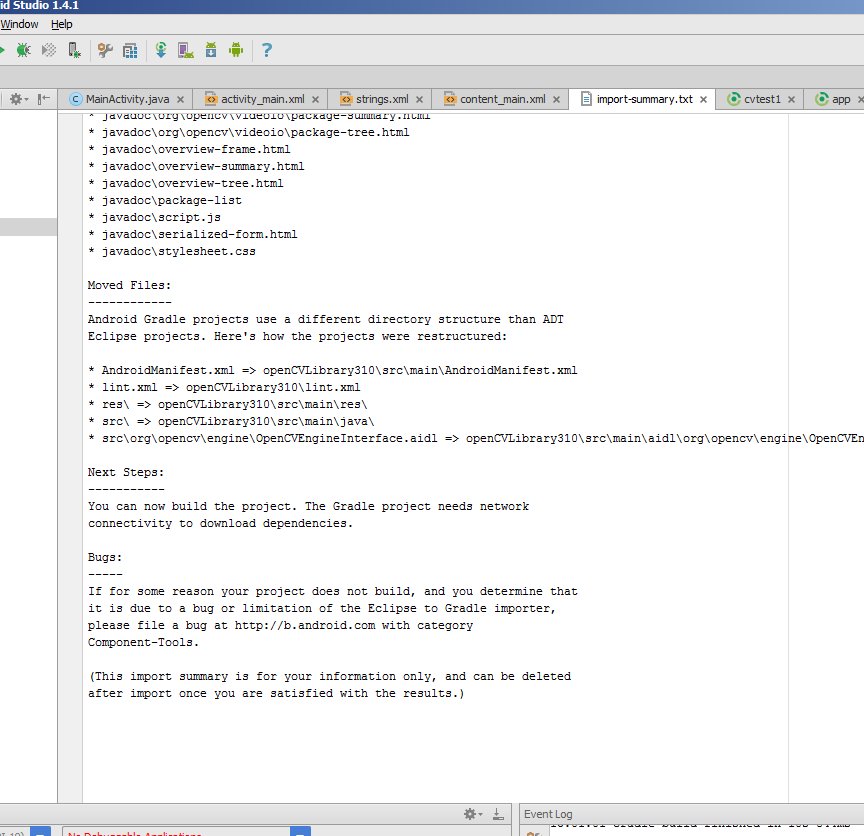
But you also get an error message saying **failed to find target with hash string 'android-14'...**. This happens because the build.gradle file in the OpenCV zip file you downloaded says to compile using android API version 14,
which by default you don't have with Android Studio v1.4.1.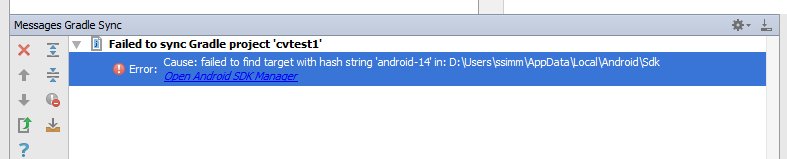
- Open the project structure dialogue (Menu:/File/Project_Structure). Select the “app” module, click on the Dependencies tab and add :openCVLibrary310 as a Module Dependency. When you select Add/Module_Dependency it should appear in the list of modules you can add. It will now show up as a dependency but you will get a few more cannot-find-android-14 errors in the event log.
- Look in the build.gradle file for your app module. There are multiple build.gradle files in an Android project. The one you want is in the cvtest1/app directory and from the project view it looks like build.gradle (Module: app). Note the values of these four fields:
- compileSDKVersion (mine says 23)
- buildToolsVersion (mine says 23.0.2)
- minSdkVersion (mine says 19)
- targetSdkVersion (mine says 23)- Your project now has a cvtest1/OpenCVLibrary310 directory but it is not visible from the project view:
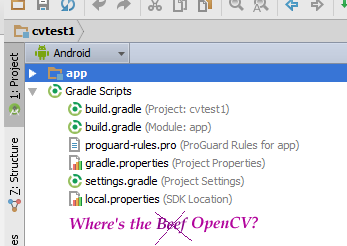
Use some other tool, such as any file manager, and go to this directory. You can also switch the project view from Android to Project Files and you can find this directory as shown in this screenshot:
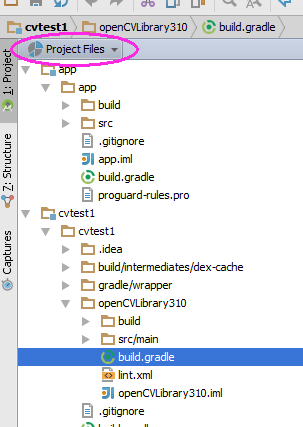
Inside there is another build.gradle file (it’s highlighted in the above screenshot). Update this file with the four values from step 6.
- Resynch your project and then clean/rebuild it. (Menu:/Build/Clean_Project) It should clean and build without errors
and you should see many references to **:openCVLibrary310** in the **0:Messages** screen.
[![enter image description here][5]][5]
At this point the module should appear in the project hierarchy as **openCVLibrary310**, just like **app**. (Note that in that little drop-down menu I switched back from **Project View** to **Android View** ). You should also see an additional **build.gradle** file under "Gradle Scripts" but I find the Android Studio interface a little bit glitchy and sometimes it does not do this right away. So try resynching, cleaning, even restarting Android Studio.
You should see the openCVLibrary310 module with all the OpenCV functions under java like in this screenshot:
[![enter image description here][6]][6]- Copy the {unzip-dir}/sdk/native/libs directory (and everything under it) to your Android project, to cvtest1/OpenCVLibrary310/src/main/, and then rename your copy from libs to jniLibs. You should now have a cvtest1/OpenCVLibrary310/src/main/jniLibs directory. Resynch your project and this directory should now appear in the project view under openCVLibrary310.
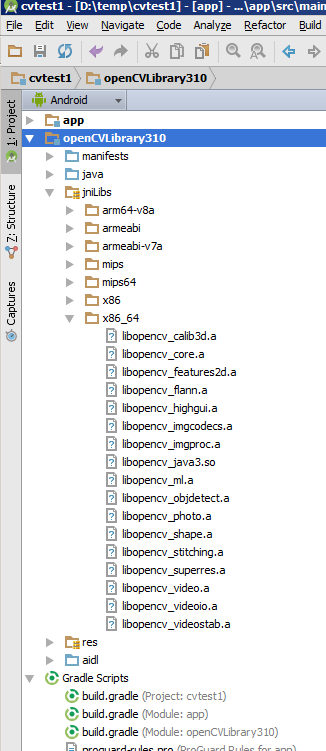
- Go to the onCreate method of MainActivity.java and append this code:
if (!OpenCVLoader.initDebug()) {
Log.e(this.getClass().getSimpleName(), " OpenCVLoader.initDebug(), not working.");
} else {
Log.d(this.getClass().getSimpleName(), " OpenCVLoader.initDebug(), working.");
}Then run your application. You should see lines like this in the Android Monitor:
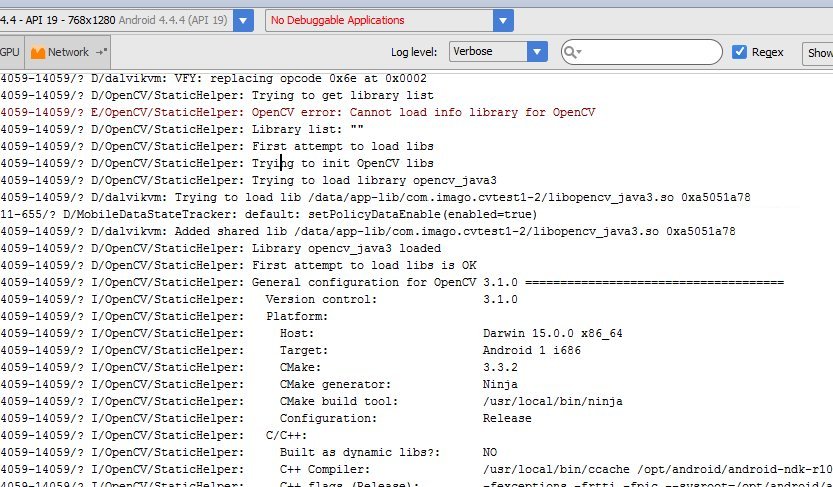
(I don’t know why that line with the error message is there)
- Now try to actually use some openCV code. In the example below I copied a .jpg file to the cache directory of the cvtest1 application on the android emulator. The code below loads this image, runs the canny edge detection algorithm and then writes the results back to a .png file in the same directory.
Put this code just below the code from the previous step and alter it to match your own files/directories.
String inputFileName="simm_01";
String inputExtension = "jpg";
String inputDir = getCacheDir().getAbsolutePath(); // use the cache directory for i/o
String outputDir = getCacheDir().getAbsolutePath();
String outputExtension = "png";
String inputFilePath = inputDir + File.separator + inputFileName + "." + inputExtension;Log.d (this.getClass().getSimpleName(), "loading " + inputFilePath + "...");
Mat image = Imgcodecs.imread(inputFilePath);
Log.d (this.getClass().getSimpleName(), "width of " + inputFileName + ": " + image.width());
// if width is 0 then it did not read your image.// for the canny edge detection algorithm, play with these to see different results
int threshold1 = 70;
int threshold2 = 100;
Mat im_canny = new Mat(); // you have to initialize output image before giving it to the Canny method
Imgproc.Canny(image, im_canny, threshold1, threshold2);
String cannyFilename = outputDir + File.separator + inputFileName + "_canny-" + threshold1 + "-" + threshold2 + "." + outputExtension;
Log.d (this.getClass().getSimpleName(), "Writing " + cannyFilename);
Imgcodecs.imwrite(cannyFilename, im_canny);- Run your application. Your emulator should create a black and white “edge” image. You can use the Android Device Monitor to retrieve the output or write an activity to show it.
Found a mistake? Have a question or improvement idea?
Let me know.
Table Of Contents