Adding Transforms to a CALayer translate rotate scale
suggest changeBasics
There are a number of different transforms you can do on a layer, but the basic ones are
- translate (move)
- scale
- rotate
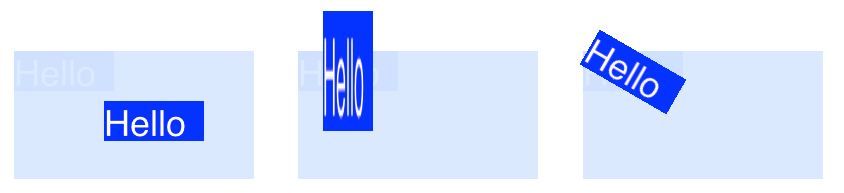
To do transforms on a CALayer, you set the layer’s transform property to a CATransform3D type. For example, to translate a layer, you would do something like this:
myLayer.transform = CATransform3DMakeTranslation(20, 30, 0)The word Make is used in the name for creating the initial transform: CATransform3DMakeTranslation. Subsequent transforms that are applied omit the Make. See, for example, this rotation followed by a translation:
let rotation = CATransform3DMakeRotation(CGFloat(30.0 * M_PI / 180.0), 20, 20, 0)
myLayer.transform = CATransform3DTranslate(rotation, 20, 30, 0)Now that we have the basis of how to make a transform, let’s look at some examples of how to do each one. First, though, I’ll show how I set up the project in case you want to play around with it, too.
Setup
For the following examples I set up a Single View Application and added a UIView with a light blue background to the storyboard. I hooked up the view to the view controller with the following code:
import UIKit
class ViewController: UIViewController {
var myLayer = CATextLayer()
@IBOutlet weak var myView: UIView!
override func viewDidLoad() {
super.viewDidLoad()
// setup the sublayer
addSubLayer()
// do the transform
transformExample()
}
func addSubLayer() {
myLayer.frame = CGRect(x: 0, y: 0, width: 100, height: 40)
myLayer.backgroundColor = UIColor.blueColor().CGColor
myLayer.string = "Hello"
myView.layer.addSublayer(myLayer)
}
//******** Replace this function with the examples below ********
func transformExample() {
// add transform code here ...
}
}There are many different kinds of CALayer, but I chose to use CATextLayer so that the transforms will be more clear visually.
Translate
The translation transform moves the layer. The basic syntax is
CATransform3DMakeTranslation(tx: CGFloat, ty: CGFloat, tz: CGFloat)where tx is the change in the x coordinates, ty is the change in y, and tz is the change in z.
Example
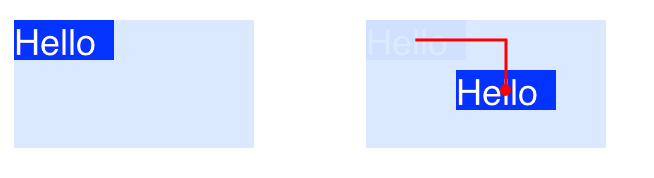
In iOS the origin of the coordinate system is in the top left, so if we wanted to move the layer 90 points to the right and 50 points down, we would do the following:
myLayer.transform = CATransform3DMakeTranslation(90, 50, 0)Notes
- Remember that you can paste this into the
transformExample()method in the project code above. - Since we are just going to deal with two dimensions here,
tzis set to0. - The red line in the image above goes from the center of the original location to the center of the new location. That’s because transforms are done in relation to the anchor point and the anchor point by default is in the center of the layer.
Scale
The scale transform stretches or squishes the layer. The basic syntax is
CATransform3DMakeScale(sx: CGFloat, sy: CGFloat, sz: CGFloat)where sx, sy, and sz are the numbers by which to scale (multiply) the x, y, and z coordinates respectively.
Example
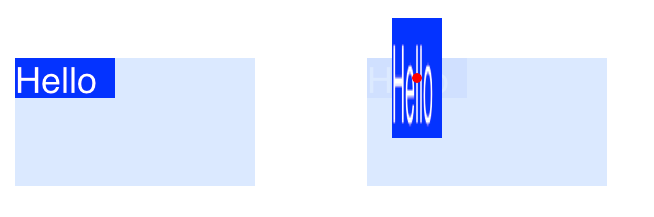
If we wanted to half the width and triple the height, we would do the following
myLayer.transform = CATransform3DMakeScale(0.5, 3.0, 1.0)Notes
- Since we are only working in two dimensions, we just multiply the z coordinates by 1.0 to leave them unaffected.
- The red dot in the image above represents the anchor point. Notice how the scaling is done in relation to the anchor point. That is, everything is either stretched toward or away from the anchor point.
Rotate
The rotation transform rotates the layer around the anchor point (the center of the layer by default). The basic syntax is
CATransform3DMakeRotation(angle: CGFloat, x: CGFloat, y: CGFloat, z: CGFloat)where angle is the angle in radians that the layer should be rotated and x, y, and z are the axes about which to rotate. Setting an axis to 0 cancels a rotation around that particular axis.
Example
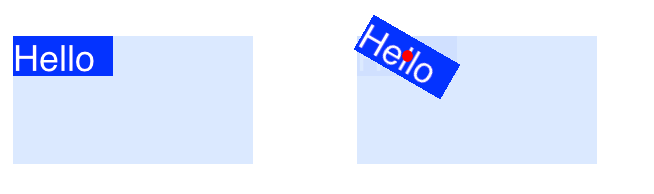
If we wanted to rotate a layer clockwise 30 degrees, we would do the following:
let degrees = 30.0
let radians = CGFloat(degrees * M_PI / 180)
myLayer.transform = CATransform3DMakeRotation(radians, 0.0, 0.0, 1.0)Notes
- Since we are working in two dimentions, we only want the xy plane to be rotated around the z axis. Thus we set
xandyto0.0and setzto1.0. - This rotated the layer in a clockwise direction. We could have rotated counterclockwise by setting
zto-1.0. - The red dot shows where the anchor point is. The rotation is done around the anchor point.
Multiple transforms
In order to combine multiple transforms we could use concatination like this
CATransform3DConcat(a: CATransform3D, b: CATransform3D)However, we will just do one after another. The first transform will use the Make in its name. The following transforms will not use Make, but they will take the previous transform as a parameter.
Example
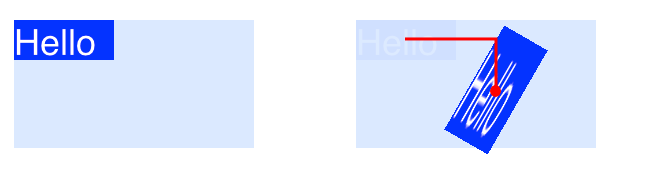
This time we combine all three of the previous transforms.
let degrees = 30.0
let radians = CGFloat(degrees * M_PI / 180)
// translate
var transform = CATransform3DMakeTranslation(90, 50, 0)
// rotate
transform = CATransform3DRotate(transform, radians, 0.0, 0.0, 1.0)
// scale
transform = CATransform3DScale(transform, 0.5, 3.0, 1.0)
// apply the transforms
myLayer.transform = transformNotes
- The order that the transforms are done in matters.
- Everything was done in relation to the anchor point (red dot).
A Note about Anchor Point and Position
We did all our transforms above without changing the anchor point. Sometimes it is necessary to change it, though, like if you want to rotate around some other point besides the center. However, this can be a little tricky.
The anchor point and position are both at the same place. The anchor point is expressed as a unit of the layer’s coordinate system (default is 0.5, 0.5) and the position is expressed in the superlayer’s coordinate system. They can be set like this
myLayer.anchorPoint = CGPoint(x: 0.0, y: 1.0)
myLayer.position = CGPoint(x: 50, y: 50)If you only set the anchor point without changing the position, then the frame changes so that the position will be in the right spot. Or more precisely, the frame is recalculated based on the new anchor point and old position. This usually gives unexpected results. The following two articles have an excellent discussion of this.
See also
This example originally comes from this Stack Overflow example.