Clickable Label
suggest changeNOTE: In most cases, it is better to use a UIButton instead of making a UILabel you can tap on. Only use this example, if you are sure, that you don’t want to use a UIButton for some reason.
- Create label
- Enable user interaction
- Add
UITapGestureRecognizer
The key to create a clickable UILabel is to enable user interaction.
Swift
let label = UILabel()
label.userInteractionEnabled = true
let gesture = UITapGestureRecognizer(target: self, action: #selector(labelClicked(_:)))
label.addGestureRecognizer(gesture)Objective-C
UILabel *label = [[UILabel alloc] init];
[label setUserInteractionEnabled:YES];
UITapGestureRecognizer* gesture = [[UITapGestureRecognizer alloc] initWithTarget:self action:@selector(labelClicked:)];
[label addGestureRecognizer:gesture];Setting “userInteractionEnabled” in storyboard’s attributes inspector
Instead of using code, you can select the UILabel inside the storyboard and check the option:
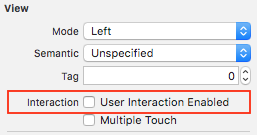
Found a mistake? Have a question or improvement idea?
Let me know.
Table Of Contents